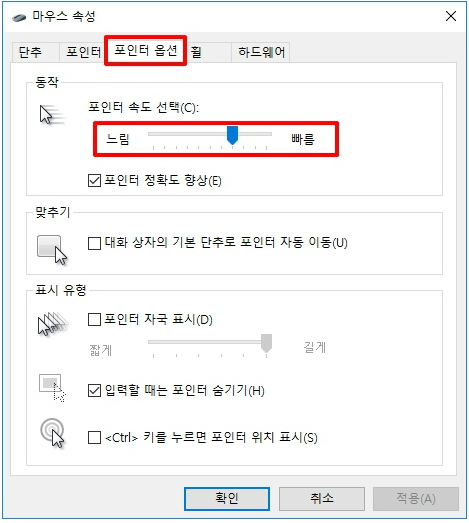컴퓨터로 작업을 많이 하시는 분들이라면 초기에 마우스 감도 설정을 해두시면 매우 편리합니다 이미 알고 계시는 분들도 계시겠지만 대부분 모르시는 분들이 많고 마우스를 다른것으로 바꾸는 경우도 있습니다 하지만 이번에 설명드릴 마우스 감도 조절 프로그램 하나만 있으면 어떤 마우스든 감도조절을 쉽게 할 수 있는 만큼 제대로 알아가보시면 좋을것 같습니다 먼저 게임뿐 아니라 문서작업 같은 사무용 마우스를 보시면 기본적으로 감도 조절 프로그램이 같이 나오는데요 이런 고급형 마우스에는 기본적으로 달려있는 기능들이기 때문에 굳이 다른 감도 조절 프로그램을 사용하지 않으셔도 됩니다 하지만 저가형 마우스 같은 경우 이런 프로그램이 따로 나오지 않기 떄문에 마우스 감도 조절 프로그램이 필요한것이죠 마우스 감도 조절 프로그램 ..